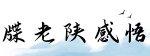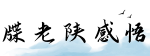最佳答案如何在Microsoft Word中自动生成目录介绍Microsoft Word是一款广泛使用的文档处理软件,它提供了许多强大的功能,包括自动创建目录的功能。目录是文档中用于快速导航和查找特定...
如何在Microsoft Word中自动生成目录
介绍
Microsoft Word是一款广泛使用的文档处理软件,它提供了许多强大的功能,包括自动创建目录的功能。目录是文档中用于快速导航和查找特定章节或主题的重要工具。本文将为您介绍如何在Microsoft Word中使用自动目录功能,以提高文档的可读性和导航性。
步骤一:使用标题样式
在开始创建目录之前,我们需要确保文档中的章节、标题或主题使用了正确的标题样式。Word中的标题样式通常以\"H1\"、\"H2\"、\"H3\"等形式命名,它们对应不同的标题层级。您可以通过以下步骤将标题样式应用于相应的章节或主题:
- 选中您想要设置为标题的文本。
- 在Word菜单或功能区中,选择“开始”选项卡。
- 在“样式”组中,选择与您需要应用的标题层级相对应的样式。
请确保在文档的不同章节或主题中,采用了不同层级的标题样式。这将有助于Word在生成目录时正确识别并按照层级进行排序。

步骤二:插入目录
当您完成了文档的编写和标题样式的设置后,就可以开始插入目录了。在Word中,目录是根据文档中的标题内容自动生成的。按照以下步骤插入目录:
- 将光标放置在您想要插入目录的位置。
- 在Word菜单或功能区中,选择“引用”选项卡。
- 在“目录”组中,选择“目录”按钮。
- 在打开的目录菜单中,选择您喜欢的目录样式。
Word将根据您的设置和文档中的标题内容,自动生成目录,并将其插入到您指定的位置。

步骤三:更新目录
一旦插入了目录,如果您在文档中添加或删除了标题,或者对标题进行了样式的更改,您需要手动更新目录,以确保其与文档的内容保持同步。按照以下步骤更新目录:
- 将光标放置在目录所在的位置。
- 在Word菜单或功能区中,选择“引用”选项卡。
- 在“目录”组中,选择“更新目录”按钮。
- 在弹出的对话框中,选择您想要更新的内容类型,然后点击“确定”。
Word将根据您的选择更新目录,以反映最新的文档内容和样式。

总结
通过本文的介绍,您学会了如何在Microsoft Word中自动生成目录。首先,您需要适当地应用标题样式来标记文档中的章节和主题。然后,您可以使用Word的自动目录功能来插入目录。最后,记得在对文档进行编辑或修改后,更新目录以保持其与文档内容的一致性。使用自动生成目录的功能,您可以轻松创建易于导航和阅读的文档,提高工作效率和专业性。
注:本文所述的步骤和界面适用于Microsoft Word 2016及更高版本。
希望本文对您在Microsoft Word中自动生成目录有所帮助!