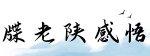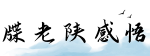最佳答案如何使用HTML生成Word文档中的目录概述Word文档是最常用的办公文档之一,而生成目录是在文档中添加导航和快速链接的重要组成部分。虽然Word提供了自动生成目录的功能,但在某些...
如何使用HTML生成Word文档中的目录
概述
Word文档是最常用的办公文档之一,而生成目录是在文档中添加导航和快速链接的重要组成部分。虽然Word提供了自动生成目录的功能,但在某些情况下,我们可能需要使用HTML来生成更加定制化的目录。本文将介绍如何使用HTML来生成Word文档中的目录。
步骤一:准备文档内容
在开始生成目录之前,我们需要先准备好文档的内容。确保文档中的各个章节都已经使用标题进行了标记。可以使用h2标签为每个章节添加标题,例如:
<h2>第一章:介绍</h2>
<p>这是第一章的内容。</p>
步骤二:编写HTML代码
使用HTML来生成目录需要添加一些特定的标签和属性。以下是一个示例的HTML代码:

<h2>目录</h2><ol> <li><a href=\"#chapter1\">第一章:介绍</a></li> <li><a href=\"#chapter2\">第二章:方法</a></li> <li><a href=\"#chapter3\">第三章:总结</a></li></ol><h2 id=\"chapter1\">第一章:介绍</h2><p>这是第一章的内容。</p><h2 id=\"chapter2\">第二章:方法</h2><p>这是第二章的内容。</p><h2 id=\"chapter3\">第三章:总结</h2><p>这是第三章的内容。</p>
步骤三:保存为Word文档
将上述HTML代码保存为一个.html文件,并在浏览器中打开。然后,选择“文件” -> “另存为” -> “网页(.htm/.html)”将其保存为HTML文件。
步骤四:打开Word并插入目录
现在,打开Word,并在菜单栏中选择“插入” -> “快速部件” -> “字段” -> “目录”。

在“目录”对话框中,选择“从文件”选项卡,然后点击“浏览”按钮,选择刚才保存的HTML文件,并点击“插入”按钮。
Word将自动根据HTML文件中的内容生成目录。

总结
通过上述步骤,我们可以使用HTML生成Word文档中的目录。这种方法可以让我们更好地定制目录的样式和格式,以适应特定的需求。通过在HTML代码中添加特定的标签和属性,并将其保存为HTML文件后,我们可以在Word中插入目录,使文档更加专业和易于导航。
注意:Word中的自动生成目录功能更适用于普通文档,如果需要更高度的定制化,建议使用上述HTML生成目录的方法。