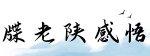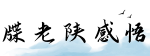最佳答案Word页眉页脚设置Word 是一款功能强大的文字处理软件,广泛应用于办公场景中。设置页眉页脚可以为文档增添专业和规范的形象,帮助读者更好地阅读和理解文档内容。本文将介绍如...
Word页眉页脚设置
Word 是一款功能强大的文字处理软件,广泛应用于办公场景中。设置页眉页脚可以为文档增添专业和规范的形象,帮助读者更好地阅读和理解文档内容。本文将介绍如何在 Word 中设置页眉页脚,以及一些常见的页眉页脚应用技巧。
一、设置页眉
页眉位于页面的顶部,可以用于展示文档的标题、作者、日期等信息,同时也可以插入公司LOGO、水印等元素。以下是设置页眉的步骤:
1. 首先,在 Word 的菜单栏中选择“插入”选项卡,并点击“页眉”按钮。此时会出现一个下拉菜单,显示了一些常用的页眉样式。

2. 在下拉菜单中选择一个合适的页眉样式,可以是简单的页面编号,也可以是包含主题和公司名称的复杂页眉。选择后会自动在当前页面的页眉区域显示所选样式。
3. 在页眉区域,可以直接点击并输入文本,如文档标题、作者、日期等。也可以通过插入字段的方式插入特定的文档属性,如文件名、作者、修改日期等。

4. 如果需要在页眉中插入图片或水印,可以通过点击菜单栏中的\"图片\"或\"水印\"按钮实现。选择插入图片后,可以选择本地图片文件或从互联网上下载图片。若选择插入水印,可以选择预设水印,或者自定义文字作为水印。
二、设置页脚
页脚位于页面的底部,通常用于插入页码、版权信息等。以下是设置页脚的步骤:

1. 在 Word 的菜单栏中选择“插入”选项卡,并点击“页脚”按钮。此时会出现一个下拉菜单,显示了一些常用的页脚样式。
2. 在下拉菜单中选择一个合适的页脚样式,如包含页码和版权信息的复杂页脚。选择后会自动在当前页面的页脚区域显示所选样式。
3. 在页脚区域,可以直接点击并输入文本,如页码。Word 会自动显示当前页面的页码,并在多个页面中正确连续显示页码。如果需要插入其他信息,可以通过插入字段的方式实现,例如文档作者、日期等。
4. 类似于页眉,页脚也可以插入图片或水印。操作方式与页眉相似,在菜单栏中选择“图片”或“水印”按钮,然后按照提示选择并插入。
三、页眉页脚应用技巧
以下是一些常见的页眉页脚应用技巧,帮助你更好地利用页眉页脚功能:
1. 页面编号:对于需要有页码的文档,可以在页脚中插入页码,并在页面切换时自动更新。这样读者可以轻松找到所需内容,并方便学术论文的书写和评阅。
2. 版权信息:对于需要版权保护的文档,可以在页脚中插入版权信息,如版权所有者、出版年份等,以保护知识产权。
3. 文档属性:Word 提供了大量的文档属性字段,可以在页眉页脚中插入这些字段,如文档作者、创建日期、修改日期等。这样可以方便地跟踪文档的创建和修改历史。
4. 定制化样式:Word 允许用户自定义页眉页脚的样式。用户可以选择不同的字体、字号、颜色等,来满足特定的需求。通过设置不同的页眉页脚样式,可以让文档更具个性和专业性。
在本文中,我们介绍了 Word 中页眉页脚的设置方法,并分享了一些常见的应用技巧。通过合理利用页眉页脚功能,你可以提升文档的整体形象,为读者提供更好的阅读体验。希望这些技巧对你在使用 Word 时有所帮助!