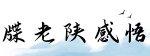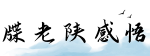最佳答案Word表格分页教程介绍Word表格是一个非常实用的工具,可以将复杂的数据整理得井井有条。在处理大量数据时,我们可能需要将表格分页显示以提高阅读和编辑的效率。本教程将向您展...
介绍
Word表格是一个非常实用的工具,可以将复杂的数据整理得井井有条。在处理大量数据时,我们可能需要将表格分页显示以提高阅读和编辑的效率。本教程将向您展示如何在Word中进行表格分页。
步骤一:选择要分页的表格
首先,打开您想要进行分页的Word文档,并找到目标表格。将光标放置在表格的任意单元格内,然后单击“表格工具”选项卡上的“布局”选项卡。
在“布局”选项卡中,您可以看到一个叫做“分页”的按钮,点击该按钮会将表格分成多个部分。

步骤二:分割表格
单击“分页”按钮后,您会看到表格被细分成了多个部分,每个部分都可以独立分页。光标将位于新分页的第一个单元格中。
您可以使用分页符来手动添加或删除分页。要添加分页符,只需将光标放置在要添加分页的单元格内,然后在键盘上按下Ctrl + Enter。要删除分页符,只需将光标放置在分页符所在的单元格内,然后按下Delete键。

步骤三:定制分页
Word还提供了一些可自定义分页样式的选项。在“布局”选项卡上的“分页”组中,您可以选择不同的分页样式,如“连续”,“断开”或“新列”。这样可以根据需要改变每个分页的样式。
此外,您还可以选择是否在分页时保持表头。将光标放置在要设置分页的单元格内,然后单击“布局”选项卡上的“属性”按钮。在“表格属性”对话框中,选择“固定标题行”选项,然后单击“确定”。

总结
通过以上步骤,您已经学会如何在Word中进行表格分页。这将使您能够更好地处理大量数据,提高编辑和阅读的效率。记住,在进行表格分页时,您可以根据需要选择合适的分页样式,并选择是否保持表头。希望这篇教程对您有所帮助!
版权声明:本文内容/及图片/由互联网用户自发贡献,该文观点仅代表作者本人。本站仅提供信息存储空间服务,不拥有所有权,不承担相关法律责任。如发现本站有涉嫌抄袭/侵权/违法违规的内容, 请发送邮件至 2509906388@qq.com 举报,一经查实,本站将立刻删除。